Defrag Tool For Mac
Your Mac used to be a Ferrari when you first brought it home. That time the performance looked over the top since the Mac hard drive had only a few gigs of OS X files and no other data. It must be only in the later years that you often noticed the spinning beach ball, unexpected freezing of the OS X or apps, unacceptable boot time and what not. So, how far will you go to improve the performance of the Mac hard drive? Having said this there is no limit defined to improve your Mac’s hard drive performance.
The tool comes with pre-defined layouts for the files in Mac OS X that the developers have identified as the most universally applicable for increased performance (the best speed for the greatest. Edit Article How to Defragment Files on a Mac Computer. In this Article: Defragmenting With Software Defragmenting By Erasing Community Q&A If your Mac is running slowly, you might want to try defragmenting the disk so that it's easier for the computer to read. Defrag Mac is the process of keeping your Mac optimized. It helps to keep all fragmented data together in Mac hard drive and Mac OS X does not have any inbuilt tool. I have used Stellar Drive Defrag and found it as a great defragmentation tool.
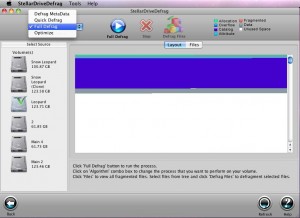
Some tips instantly help you achieve your Mac’s dream speed while others are just a big piece of mouth. In general, there are a set of activities which when accomplished can help you touch the performance peak you always wanted for your Mac. 1) Loose Mac Hard Drive Weight Putting Mac OS X on a diet will be the most helpful step in reducing the sluggishness of your Mac. By de-cluttering the hard drive, most of the performance issues and slowness caused directly due to the lack of free spaces will be resolved.
Mac Os Defrag
Removing unused and unwanted files will significantly improve the boot time for Mac hard drive and prevent spinning beach of ball to a greater extent. 2) Simultaneously Upgrade R.A.M. The next crucial step to improve the Mac performance could be a RAM upgrade after you have successfully gathered plenty of free spaces for the Mac hard drive. Snipping tool for mac shortcut. Do check your Activity Monitor before and after a RAM upgrade; you will witness a significant performance breakthrough. • 4 GB RAM – Good • 8 GB RAM – Better • 16 GB RAM – Beast 8 GB RAM is cheap and particularly makes a greater impact with the Macs running bulky applications.
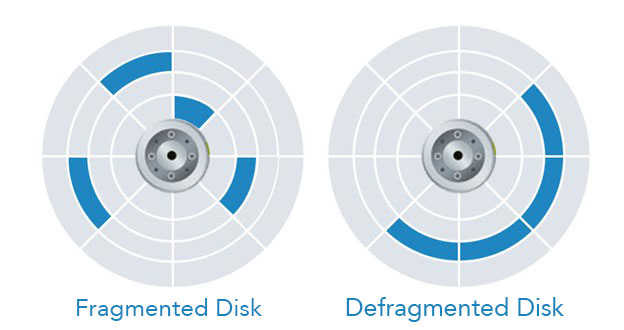
Here is a recommended RAM for MacBook Pro, Air and other Macs. 3) Upgrade OS X and 3rd Party Apps System performance is deeply affected by the OS X and the third party apps. Force eject tool for mac. A frequent spinning beach ball might be an indication of an app or the OS X upgrade.
With App Store, you can avail immediate updates for a particular application. Do update non-Apple apps too.
4) A Reinstallation/Restore of the OS X Reinstallation of the OS X could be that activity for you, which can make the difference in the OS X performance. Clone your Mac hard drives else backup it with the Time Machine application. Using Recovery Mode and with the help of a bootable media, erase your OS X and copy back the data from the backup media.
With a reinstallation/restore of the OS X, you will surely get rid of bad blocks from the Mac hard drive. 5) Remove Mac Hard Drive Fragmentations OS X doesn’t include an inbuilt defrag utility; hence Stellar Drive Defrag comes handy.
Using Stellar Drive Defrag for Mac OS X, you can create a bootable media to boot up the Mac. When booted, this will defrag the Mac startup disk (i.e. Macintosh HDD) with one of it’s four available algorithms. Below is the set of 4 algorithms that defrag Mac internal and external hard drives to boost overall performance. • Quick Defrag • Full Defrag • MetaData Defrag • Optimize The time taken for the software to defrag Mac hard drive depends on upon the size of the hard disk and its surface. Also, you should backup your Mac hard drive before choosing it for defragmentation. *Do share your thoughts through the comment section.