Keyboard Shortcut Macro Tool For Mac
Top 10 Mac keyboard shortcuts Ingredients: Any Mac running OS X; Mac-compatible keyboard (has a Command key, not Windows) Directions: First up, take a look at the Mac keyboard in front of you to. A question we’re often asked is: What is the keyboard shortcut for Merge and Center? Merge and Center isn’t a tool that tends to be used very often, but creating a complex layout often means we need to merge and center multiple times.
MacLeod Updated on January 14, 2017. I have all-in-one laptop that weighs the same as a tablet. It’s a marvel of a machine except for one thing: because it doesn’t have a numeric keypad (less keyboard = better portability), I cannot create em dashes (—) and en dashes (–) in my usual way. (You know there are in written English, right? Use them correctly in your writing and you will impress a copyeditor!) 1. Use built-in keyboard shortcuts.
On a regular-size keyboard with a number keypad, I can use keyboard shortcuts to create em dashes and en dashes: • Em dash (—): Alt+0151 • En dash (–): Alt+0150 In Microsoft Word: • Em dash (—): Alt+Ctrl+ - (minus) • En dash (–): Ctrl + - (minus) Mac users use these shortcuts:* • Em dash (—): Shift-Alt-hyphen or Command + M • En dash (–): Alt-hyphen My usual keyboard shortcuts don’t work on my portable laptop, though. Here are few workarounds: 2.
Mac Word Shortcut Keys
Plug in a full-size external keyboard or keypad. This option will only be appealing to you if you tend to use your laptop like a desktop.
For editing documents, I like to plug my laptop into a massive monitor and attach a wireless mouse and full-size keyboard, complete with a number keypad. Alternatively, you can plug in a portable USB number keypad and use your laptop keyboard and touchpad. With this set-up, there are no problems creating em and en dashes in my usual way—using. But what if you prefer to use your laptop on-the-go, as it’s intended? Use Unicode character codes.
Most compact PC laptop keyboards won’t allow you to use Alt codes to create em dashes and en dashes, but you can use Unicode character codes in most instances: • Em dash: 2014+Alt+x • En dash: 2013+Alt+x You can look up other Unicode character codes. Note: Keyboard shortcuts using Unicode character codes don’t work in Scrivener, Gmail, or Google docs.
For these programs, try one of the options that follow. Use your word processor’s built-in autocorrect function.
In Google Docs, if you type two hyphens followed by a space, those two hyphens will be changed to an em dash. Out of the box, Word and Scrivener will do the same. There isn’t an option out of the box for an en dash, though. So, you can try this: In Word 2010 and up, go to Tools, Options, Proofing, and click on the AutoCorrect Options button. Select the AutoCorrect tab and add these keyboard shortcuts: • Replace:.em With: — • Replace.en With: – Now each time you type.em (dot em) in Microsoft Word, it will be replaced by an em dash, and.en will give you an en dash. If you want to do the same in Scrivener, go to Tool, Options, Corrections, Edit Substitutions. In Google Docs, go to Tools, Preferences.
Use your operating system’s character map. Using you operating system’s search function, type in “character map.” A grid with symbols will pop up, and you can select the em dash or en dash and copy and paste it into your document. In Scrivener, you can access your operating system’s character map by going to Edit, Character Map.
In Word 2010 and up, you’ll need to go to Insert, Symbol. In Google Docs, go to Insert, Special Characters. Be Efficient There are many ways to create em dashes and en dashes on your laptop. If your only option is to use the character map (the least efficient option), consider inserting two hyphens for em dashes in your document for now.
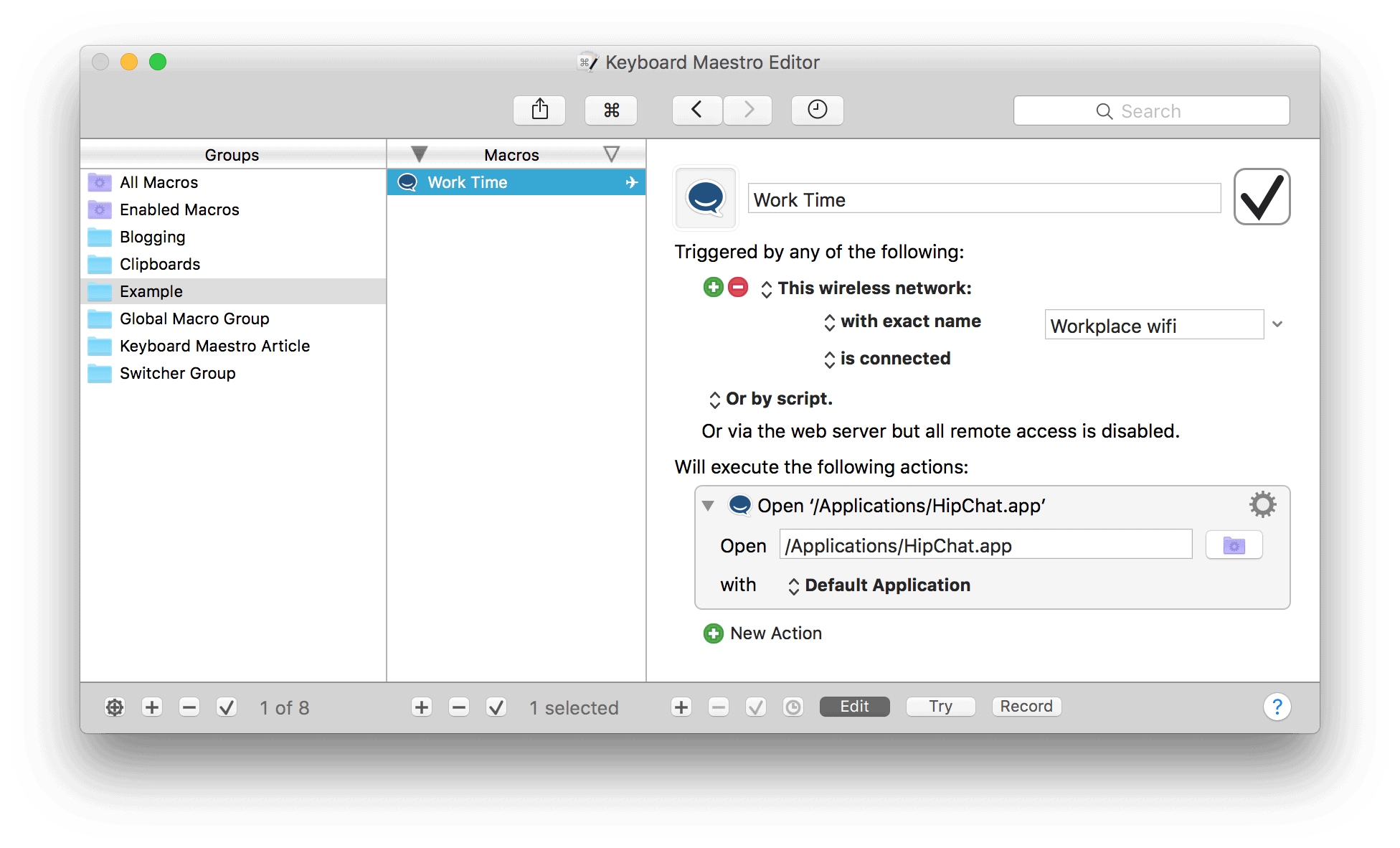
You can then use your word processor’s find and replace function to replace the hyphens with the correct symbol later. Do you use a Mac? Let us know how you insert em dashes and en dashes into your writing in the comments section below. *Thanks to John Espirian and Geri J. For suggesting keyboard shortcuts for Mac users. Image by Posted on Categories,, Tags,. By Are you participating in NaNoWriMo?
Is your wrist starting to ache and your fingers starting to tingle? If so, you could be experiencing early signs of repetitive strain injury. You're not alone. I've gotten away with the same computer practices I've used for years, without a bodily complaint. Thankfully, it's not too late to develop new computer-healthy habits.  In dealing with RSI, it's important to do whatever you can to interrupt or reduce the actions that are causing you discomfort.
In dealing with RSI, it's important to do whatever you can to interrupt or reduce the actions that are causing you discomfort.